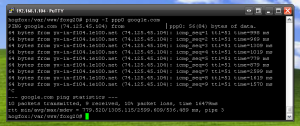Posted: November 26th, 2013 | Author: gerdsen | Filed under: arduino, microcontroller, rfduino, wireless | Tags: arduino, microcontroller, rfduino | No Comments »
I got my RFDuino in today (http://www.rfduino.com/), if you aren’t familiar with it don’t worry. The RFDuino is a scaled down Arduino-clone with wireless capabilities (Bluetooth, specifically 4.0) built directly on the board. The project started as a Kickstarter (http://www.kickstarter.com/projects/1608192864/rfduino-iphone-bluetooth-40-arduino-compatible-boa) and has since been funded and deliveries are starting to arrive to earlier backers.
So I got my RFDuino in the mail and am pretty excited to give it a whirl. In addition to the RFDuino, the backing level I was at afforded me a Relay Shield as well as a RGB Push Button shield.
I will continue to update this post as thing progress with any thing I may feel is of help to others.
Stay tuned.
Posted: September 15th, 2011 | Author: gerdsen | Filed under: experimental, mobile, wireless | 3 Comments »
I currently have a project in the works that incorporates the Telit862 Quad GPRS module. After having some issues with signal quality in my area I decided it would be good for me to know the current signal strength given there is no visible display for this on the module. Given this fact I decided to incorporate a meter into my application and after a little research I found some articles that explained how AT&T classifies signal strength groups into their now famous “bars”.
Reading CSQ Value from serial
On the Telit module you can issue the AT+CSQ command to have it return the rssi value (http://en.wikipedia.org/wiki/Received_signal_strength_indication). The rssi value is important because it will be used to determine signal strength.
Using a serial connection you can connect to your Telit GPRS module and issue the AT+CSQ command. I am using minicom for this purpose however there might be other applications for your setup.
Anywho after launching minicom and issuing the AT+CSQ command into the prompt my window looks like this.
Welcome to minicom 2.4
OPTIONS: I18n
Compiled on Sep 7 2010, 01:26:06.
Port /dev/ttyS1
Press CTRL-A Z for help on special keys
AT+CSQ
+CSQ 16, 0
You can see the AT+CSQ command returned “+CSQ rssi, ber“, now this doesn’t help us a whole lot right off the bat as there is still some more processing that needs to be done. What we are looking for is the rssi value in this return; it will be used to convert into dBm. dBm is a power ratio in decibels and it is used to judge quality of reception in wireless comm. Well what’s the “ber” for? Don’t worry about it as you won’t necessarily need it we aren’t that sweet and tight.
Strip all unnecessary string information from return
You will need to be able to read this return from serial port using whichever language you desire. Once you read back “+CSQ rssi,ber” you will need to use some string functions to strip away the unneccesary “+CSQ” and “,ber” leaving you with just the rssi integer, but I’ll leave that part up to you.
Translate rssi to dBm
Telit states that it’s rssi values correspond into dBm as following:
0 – (-113dBm or less)
1 – (-111dBm)
2 thru 30 – (-109 dBm thru -53dBm, which equates to about a +2 dBm per rssi step)
31 – (-51 dBm or greater)
99 – (signal unknown)
Ok so this might be confusing but it’s not all that difficult. Telit states that 2-30 rssi range is equal to -109 dBm thru -53 dBm or steps of 2 dBm for each rssi. Note: We know that when our Telit sends back 1 as our rssi value that it is -111dBm, well that’s probably going to be 0 bars and 99 is an unknown signal according to Telit.
Again so for every rssi value our dBm increases 2. So we get the following…
2 rssi = -109 dBM
3 rssi = -107 dBm
4 rssi = -105 dBm
5 rssi = -102 dBm
…
30 rssi = -55 dBm
31 rssi = -53 dBm
Now that we know what each rssi is equal to we can move forward.
AT&T Bars Formula
According to a blog I found on the internet this guy states that he believes AT&T to categorize their “bars” the following way based on dBm:
5 Bars / -75 dBm or greater
4 Bars / -83 to -74 dBm
3 Bars / -95 to -82 dBm
2 Bars / -105 to -94 dBm
1 Bar / -110 to -104 dBm
0 Bars / -111 or less
Ok great but what the shit does that do for me? Well we now know how to bracket our values into bars to get an easy to read signal meter.
Conclusion
If you do the legwork and convert the rssi into dBm using the two step method you will find out the following:
If rssi is equal to 1 you have 0 Bars
If rssi is greater than 1 and less than 6 you have 1 Bar
If rssi is greater than or equal to 6 and less than 10 you have 2 Bars
If rssi is greater than or equal to 10 and less than 15 you have 3 Bars
If rssi is greater than or equal to 15 and less than 20 you have 4 Bars
If rssi is greater than or equal to 20 but not equal to 99 you have 5 Bars
Remember RSSI of 99 is an unknown signal as stated by Telit.
<(x_-)>
Posted: April 12th, 2011 | Author: gerdsen | Filed under: ramblings, wireless | Tags: gsm, sarcasm, slow | No Comments »
I have been testing some web snippets with the Telit GM862 module lately, it’s incorporated into a project that I am working on for a client and while ironing out some connectivity issues and yadda-yadda blah blah blah, whatever Joe Rogan. Anyway I just wanted to share some blazing ping times I was getting with the module; ever wonder why your browser seems a bit sluggish to get moving on your phone?
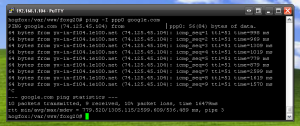
Yes. I still use the Bliss wallpaper and XP.
<(x_-)>
Posted: April 8th, 2011 | Author: gerdsen | Filed under: linux, wireless | Tags: linux, ppp, telit | No Comments »
I thought I would share my experience with connecting to AT&T’s wireless network via Telit GM862 radio over PPP. It is safe to assume this will work for anyone else using another form of GSM device on AT&T’s network.
While there are a couple of posts and a couple of threads that explain what you will need to do to achieve this I decide that it would just be best if I flat out pasted my settings files and was verbatim about the entire situation as it was a headache for me to nail it down.
First step is to ensure you have PPP installed, if you do not you will need to download.
Install PPP
root:~# apt-get update
root:~# apt-get install ppp
Next navigate to your provider file, it should be located in /etc/ppp/peers/provider and edit it to contain the proper information. I have changed the serial device to reflect the proper device, mine was /dev/ttyS1 you might find yours to be mounted elsewhere. Also I have changed the call string to *99***1#”
/etc/ppp/peers/provider contents
# This is the default configuration used by pon(1) and poff(1).
# See the manual page pppd(8) for information on all the options.
# MUST CHANGE: replace myusername@realm with the PPP login name given to
# your by your provider.
# There should be a matching entry with the password in /etc/ppp/pap-secrets
# and/or /etc/ppp/chap-secrets.
user "WAP@CINGULARGPRS.COM"
# MUST CHANGE: replace ******** with the phone number of your provider.
# The /etc/chatscripts/pap chat script may be modified to change the
# modem initialization string.
connect "/usr/sbin/chat -v -f /etc/chatscripts/pap -T *99***1#"
# Serial device to which the modem is connected.
/dev/ttyS1
# Speed of the serial line.
115200
# Assumes that your IP address is allocated dynamically by the ISP.
noipdefault
# Try to get the name server addresses from the ISP.
usepeerdns
# Use this connection as the default route.
defaultroute
# Makes pppd "dial again" when the connection is lost.
persist
# Do not ask the remote to authenticate.
noauth
Next let’s edit our pap file which is located in /etc/chatscripts/pap. Copy and paste, overwriting what is currently in there with what you see below.
/etc/chatscripts/pap contents
# You can use this script unmodified to connect to sites which allow
# authentication via PAP, CHAP and similar protocols.
# This script can be shared among different pppd peer configurations.
# To use it, add something like this to your /etc/ppp/peers/ file:
#
# connect "/usr/sbin/chat -v -f /etc/chatscripts/pap -T PHONE-NUMBER"
# user YOUR-USERNAME-IN-PAP-SECRETS
# noauth
# Uncomment the following line to see the connect speed.
# It will be logged to stderr or to the file specified with the -r chat option.
#REPORT CONNECT
TIMEOUT 60
ABORT BUSY
ABORT VOICE
ABORT "ERROR"
ABORT "NO CARRIER"
ABORT "NO DIALTONE"
ABORT "NO DIAL TONE"
"" ATZ
OK AT+CGDCONT=1,"IP","WAP.CINGULAR"
#,"0.0.0.0",0,0
OK ATD*99***1#
CONNECT
Next we are going to edit our pap-secrets file which can be found in/etc/ppp/pap-secrets. Here we are going to make sure our user has access to pppd, I am running on an embedded linux board that automatically boots to root so I have documented him out so I have access. Also we are going to add our user and password that we inserted into provider file. This must match for authentication to work.
/etc/ppp/pap-secrets contents
#
# /etc/ppp/pap-secrets
#
# This is a pap-secrets file to be used with the AUTO_PPP function of
# mgetty. mgetty-0.99 is preconfigured to startup pppd with the login option
# which will cause pppd to consult /etc/passwd (and /etc/shadow in turn)
# after a user has passed this file. Don't be disturbed therefore by the fact
# that this file defines logins with any password for users. /etc/passwd
# (again, /etc/shadow, too) will catch passwd mismatches.
#
# This file should block ALL users that should not be able to do AUTO_PPP.
# AUTO_PPP bypasses the usual login program so it's necessary to list all
# system userids with regular passwords here.
#
# ATTENTION: The definitions here can allow users to login without a
# password if you don't use the login option of pppd! The mgetty Debian
# package already provides this option; make sure you don't change that.
# INBOUND connections
# Every regular user can use PPP and has to use passwords from /etc/passwd
* hostname "" *
# UserIDs that cannot use PPP at all. Check your /etc/passwd and add any
# other accounts that should not be able to use pppd!
guest hostname "*" -
master hostname "*" -
#root hostname "*" -
support hostname "*" -
stats hostname "*" -
# OUTBOUND connections
# Here you should add your userid password to connect to your providers via
# PAP. The * means that the password is to be used for ANY host you connect
# to. Thus you do not have to worry about the foreign machine name. Just
# replace password with your password.
# If you have different providers with different passwords then you better
# remove the following line.
'WAP@CINGULARGRPS.COM' * 'CINGULAR1' *
Lastly we are going to edit our chap-secrets file, which can be found in the same directory as above. I have removed all other information found in here and added only the AT&T information necessary.
/etc/ppp/chap-secrets contents
# Secrets for authentication using CHAP
# client server secret IP addresses
WAP@CINGULARGPRS.COM WAP.CINGULAR CINGULAR1
Now you are ready to rock and roll on AT&T’s 3G network using your GSM device. To initiate the connect you will issue the pon command from the terminal. To kill the connection you will issue the poff command from the terminal.
By typing plog you can see the last entries in the ppp log. This will help you to verify that it is working, or also to tell if there is an error occuring.
starting ppp and checking the ppp log
root:~# pon
root:~# plog
Apr 5 12:37:33 localhost pppd[1289]: pppd 2.4.4 started by root, uid 0
Apr 5 12:37:34 localhost chat[1290]: timeout set to 60 seconds
Apr 5 12:37:34 localhost chat[1290]: abort on (BUSY)
Apr 5 12:37:34 localhost chat[1290]: abort on (VOICE)
Apr 5 12:37:34 localhost chat[1290]: abort on (ERROR)
Apr 5 12:37:34 localhost chat[1290]: abort on (NO CARRIER)
Apr 5 12:37:34 localhost chat[1290]: abort on (NO DIALTONE)
Apr 5 12:37:34 localhost chat[1290]: abort on (NO DIAL TONE)
Apr 5 12:37:34 localhost chat[1290]: send (ATZ^M)
Apr 5 12:37:34 localhost chat[1290]: expect (OK)
Apr 5 12:37:34 localhost chat[1290]: ATZ^M^M
Apr 5 12:37:34 localhost chat[1290]: OK
Apr 5 12:37:34 localhost chat[1290]: -- got it
Apr 5 12:37:34 localhost chat[1290]: send (AT+CGDCONT=1,"IP","wap.cingular","0.0.0.0",0,0^M)
Apr 5 12:37:35 localhost chat[1290]: expect (OK)
Apr 5 12:37:35 localhost chat[1290]: ^M
Apr 5 12:37:35 localhost chat[1290]: AT+CGDCONT=1,"IP","wap.cingular","0.0.0.0",0,0^M^M
Apr 5 12:37:35 localhost chat[1290]: OK
Apr 5 12:37:35 localhost chat[1290]: -- got it
Apr 5 12:37:35 localhost chat[1290]: send (ATD*99***1#^M)
Apr 5 12:37:35 localhost chat[1290]: expect (CONNECT)
Apr 5 12:37:35 localhost chat[1290]: ^M
Apr 5 12:37:35 localhost chat[1290]: ATD*99***1#^M^M
Apr 5 12:37:35 localhost chat[1290]: CONNECT
Apr 5 12:37:35 localhost chat[1290]: -- got it
Apr 5 12:37:35 localhost chat[1290]: send (^M)
Apr 5 12:37:35 localhost pppd[1289]: Serial connection established.
Apr 5 12:37:35 localhost pppd[1289]: Using interface ppp0
Apr 5 12:37:35 localhost pppd[1289]: Connect: ppp0 <--> /dev/ttyS1
Apr 5 12:37:36 localhost pppd[1289]: Remote message: Welcome!
Apr 5 12:37:36 localhost pppd[1289]: PAP authentication succeeded
Apr 5 12:37:40 localhost pppd[1289]: local IP address 10.11.53.134
Apr 5 12:37:40 localhost pppd[1289]: remote IP address 192.168.0.129
Apr 5 12:37:40 localhost pppd[1289]: primary DNS address 68.105.28.11
Apr 5 12:37:40 localhost pppd[1289]: secondary DNS address 68.105.29.11
You can also issue ifconfig to list all your network interfaces to double check that your ppp0 interface has received the proper addressing.
Remember, to kill this connection simply type poff at the terminal.
Side notes:
Some of you may have problems connecting to web resources and other web objects once establishing a connection even though you have the proper information. This could be due to information in your route, to ensure GPRS routing make sure that you don’t have any default gateways set up in your route. To find out type route in the terminal.
Removing default gateway
root:~# route
Kernel IP routing table
Destination Gateway Genmask Flags Metric R ef Use Iface
192.168.1.0 * 255.255.255.0 U 0 0 0 eth0
default 191.168.0.1 0.0.0.0 UG 0 0 0 eth0
root:~# route del default gw 192.168.0.1 eth0
root:~#
<(x_-)>